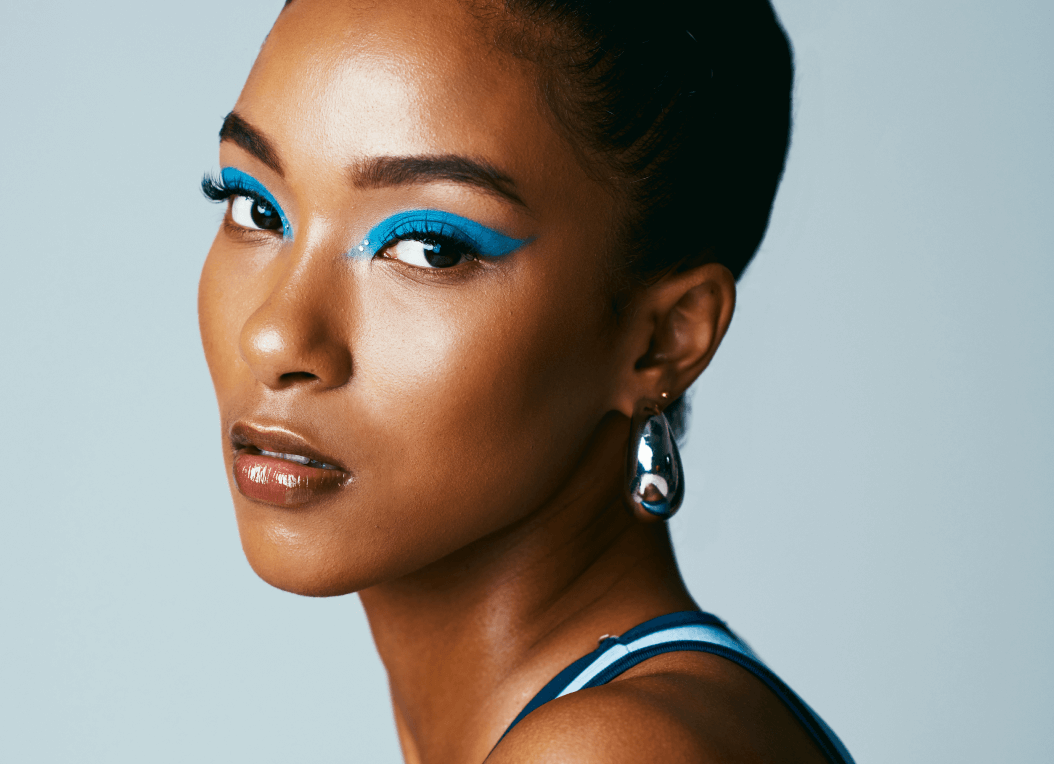Everyone says that tattoos are for life, and to some extent, this is true: Tattoos are permanent fixtures on your skin. But there will be times when you'll want to temporarily remove a tattoo in a photograph. For example, perhaps you're taking a professional work photo and want to remove that giant tattoo of a cartoon cat on your arm.
Or maybe you don't want a tattoo of your ex's name in your prom photo, or your mom wants to get rid of your tattoo in the picture she's sending to grandma. There are a million reasons why you might need to hide your tattoo in a photo.
You can use makeup to conceal a tattoo, but it needs to be thick and full-coverage to properly hide something as dark as a tattoo. You'll be using a whole bottle of foundation and a ton of setting powder to get it to stay. And even then, it's hard to get the shade right, and you may end up with a weird orange patch.
Plus, makeup can smudge, fade, or wash off. Honestly, it's just such a pain.
Of course, another option is to get rid of your tattoo permanently. However, if you can't afford laser removal, editing your tattoo out of photos takes just a few seconds, doesn't hurt, and won't cost a fortune.
All you need is a good photo and Facetune.

Tattoo Before Facetune

Tattoo After Facetune
Simply follow our step-by-step guide for editing tattoos out of photos:
Step 1 – Open the photo you want to edit in Facetune.
Step 2 – Scroll along the main menu bar and select the Patch feature.
Step 3 – Depending on the size, location, and color of your tattoo, you now have two options.
- Option A: Using the Patch tool, highlight your tattoo. Move the highlighted area to match your existing skin tone and replace the area where the tattoo is located.
- Option B: Using the Vanish tool, select the area of your tattoo. Make sure you get the entire area or the automatic vanish tool won't work properly. Then, wait for the app to do all the work!
Step 4 – If you make a mistake, use the Undo tool in the screen's bottom-left corner to start again. You can also zoom in on the tattoo to make it easier to select, and you'll be able to make more precise edits.
Step 5 – If the area doesn't match your natural skin color, you can head back to the main menu and choose the Retouch function. Here you can use the Heal, Smooth, and Conceal tools to make the area a perfect match to the rest of your skin. Remember to save your newly edited photo to your phone, or you'll lose all your hard work.
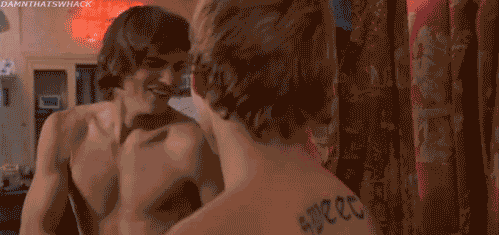
And voila! You've got the perfect tattoo-free photo to post on LinkedIn or send to your grandma.