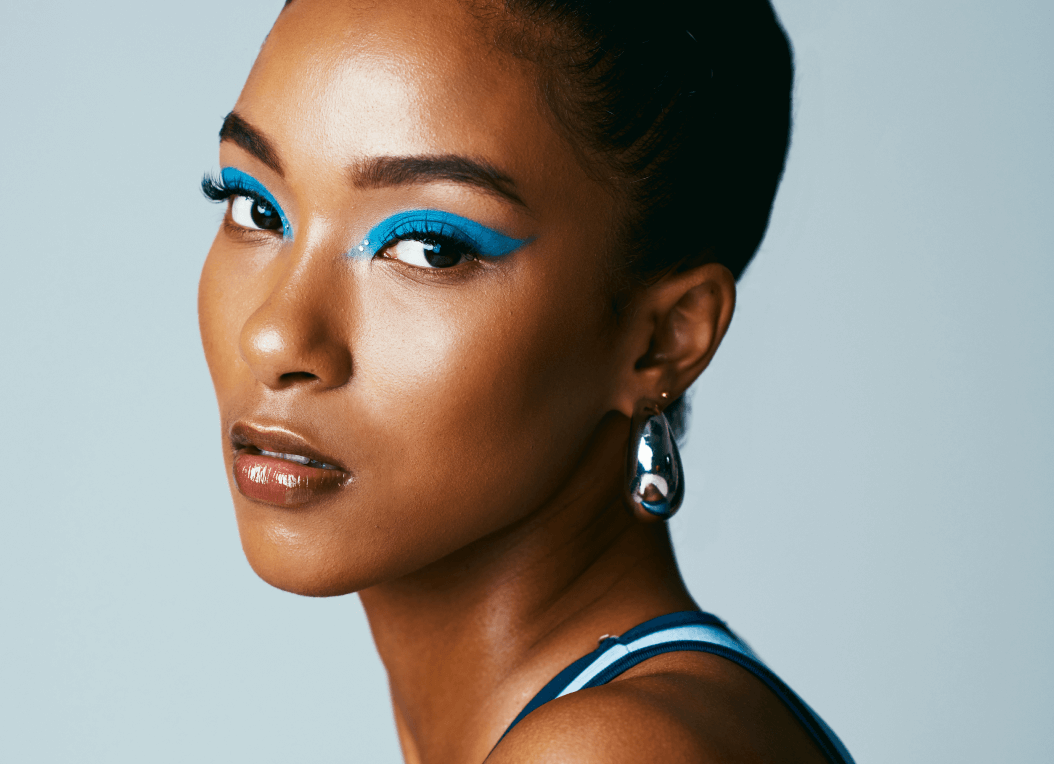Modern photos are sharp. New technology and smartphones with (selfie) cameras mean that you need to edit your digital photos if you want them to have that retro, distressed look. And the vintage '90s look is definitely coming back into style.
Back in the old days, you'd load film into a camera, take some photos, and then wait to see how they came out. Usually, the pictures were overexposed and had light flashes, red eyes, and blurry edges with dark corners. Those old-style photos were a hell of a vibe.
You can still take photos the old-fashioned way, but the annoying thing is that the photos aren't digital. This means you might get a really cool photo to put on your wall, but you can't share it with anyone else or put it on social media.
Enter the filters on Facetune. Other editing tools give you maybe one or two options to apply a vintage, worn look to your digital photos. Facetune has a massive selection, so you can pick something that really fits the style you're going for.
Before Facetune:

After Facetune:

Add a few extra touches with some of the editing features, and you can create a genuinely old-looking photo using modern technology.
Follow the selfie brick road below to see how you can use Facetune to distress photos and make them look a little worn and rough around the edges:
1) Open the selfie you want to edit in Facetune.
2) To give your photo a grainy, textured look, head to the Retouch function. Here, select the Texture tool and use your finger to add a pixelated, unfiltered look to your face. Use the slider bar to increase or decrease the filter until you are happy with it.
3) Next, use the Glow tool to bring extra brightness to some areas. This will give a slightly overexposed look that is typical of an older camera.
4) Then, head back to the main menu and choose the Filters feature. Here, you can browse and pick filters to give your photo a really authentic look. The Analog range of filters gives a great retro '90s look. The Vintage selection can be used to give your photo an even older look. We love Vintage 4 in particular; it's the perfect sepia-tone filter! There's even a whole range of B&W filters for a black and white look. We also love the Berlin filters, which give your photos an intriguing 1940s vibe.
5) Play around until you find the filter that works best with your photo. To really go for the worn look, select a filter and press the checkmark to save your image. Then head back into the Filters to layer a second filter over the top to create an extra-distressed look.
6) For a bonus edit, select the Light FX option from the main menu. Here you can add light splashes that make your photo look like it was taken on an older camera. The Light Leak selection is ideal for this. And you can adjust the position and intensity so it looks natural.
Bonus tip: In the main menu, select Edit. Here you can play with the Brightness, Contrast, Structure, and Grain of the photo. You can either make everything soft and gentle for a faded, old-fashioned look or increase the contrast and grain for a harsher look like an old worn photo taken with an outdated camera.
Old, retro photos can look super cool, and thanks to the latest editing technology, you don't need to use an ancient camera to achieve that vintage effect. Just snap a selfie like always and then edit until you look like a 1960s rocker or a 1940s pinup or even an early 1990s pop star. The choice is yours!