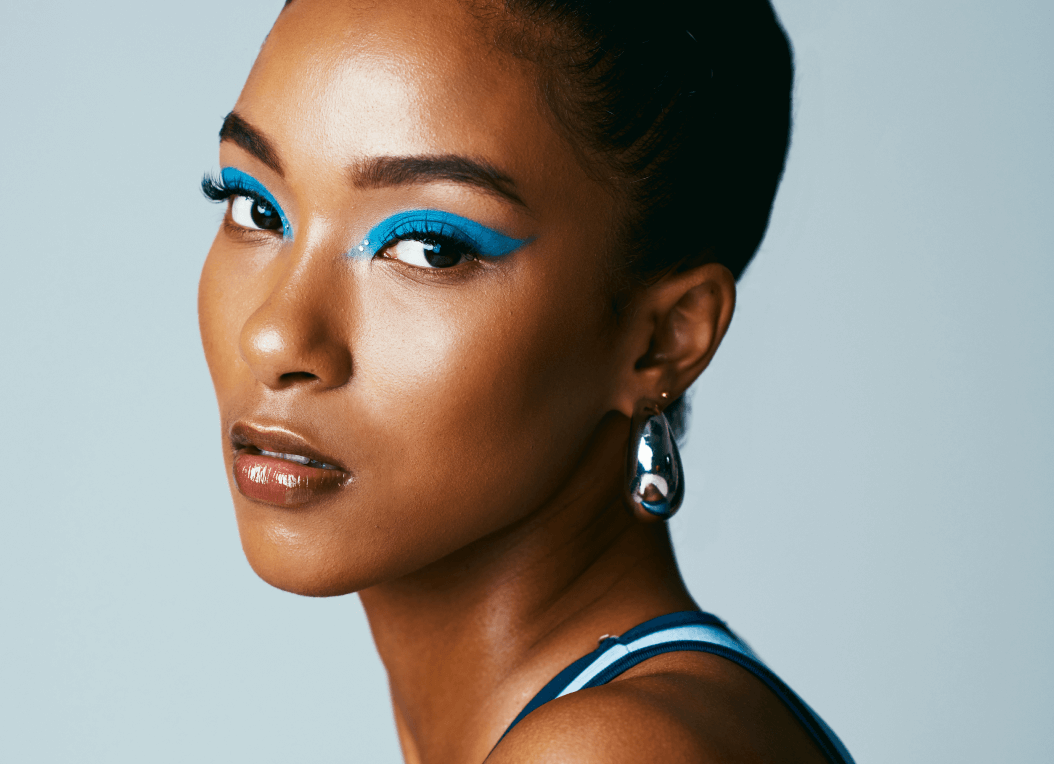When I'm editing photos, the tool I use most frequently is the background-editing tool. There are so many things that you just can't control when you take a picture. You can pick the lighting and the angle; you can choose your hairstyle, makeup, and clothing. But you can't stop some annoying guy from walking into your picture. And you can't force that bird to stop pooping while you're nailing a pose, or ask the car or bus to not zoom through your photo.
Plus, unfortunately, no matter how awesome you look, you'll never be more interesting than something funny or weird going on behind you.
Sometimes it's worth keeping something in the background because it adds to the photo, but most of the time, you just want to magic the thing away. And now you can.
All you need is a photo with something in the background and Facetune selfie editor app. The rest is a piece of cake!
Step 1 – Open the photo you want to edit in Facetune.
Step 2 – On the main menu, go to the Patch tool. If you want to remove an object or a person, select the Vanish tool and highlight the area you want to remove. Facetune will then remove the thing and blend the new space to match the background. You might need to use the Undo tool to try again to get it right.
Step 3 – If you want to select a certain area to use as the replacement background, use the Patch tool to highlight what you want to remove and move the patch area to match the background accurately.

Background before Facetune

Background after Facetune
Step 4 – If you want to insert an entirely new background, use the Backdrop function from the main menu to completely edit the background. In addition, the Backdrop tool can be used to add designs and patterns.
- Top Tip: Use the Photo option in the Backdrop menu to merge two photos together. This is great if you have two similar images. For example, if you like how you look in one picture, but there is something in the background, simply use this function to blend the image of you with another photo that has a better backdrop.
Step 5 – Use the Fix tool in the Backdrop menu to blend and erase parts of the background you want to remove. Use light finger brushes to blur the background surrounding your face, so it looks natural.
Step 6 – Use the tools in the Adjust menu to blur the background and edit the light and shadows.
- Top Tip: If you want to keep your background but place more focus on you, go to the Defocus option on the main menu. Here you can use the Defocus tool to blur the background and bring yourself into sharper focus.
Now you'll never have to delete a good selfie because of some dude jogging in the background and ruining your photo. Just remove them! It's quick, easy, and could save your selfie.